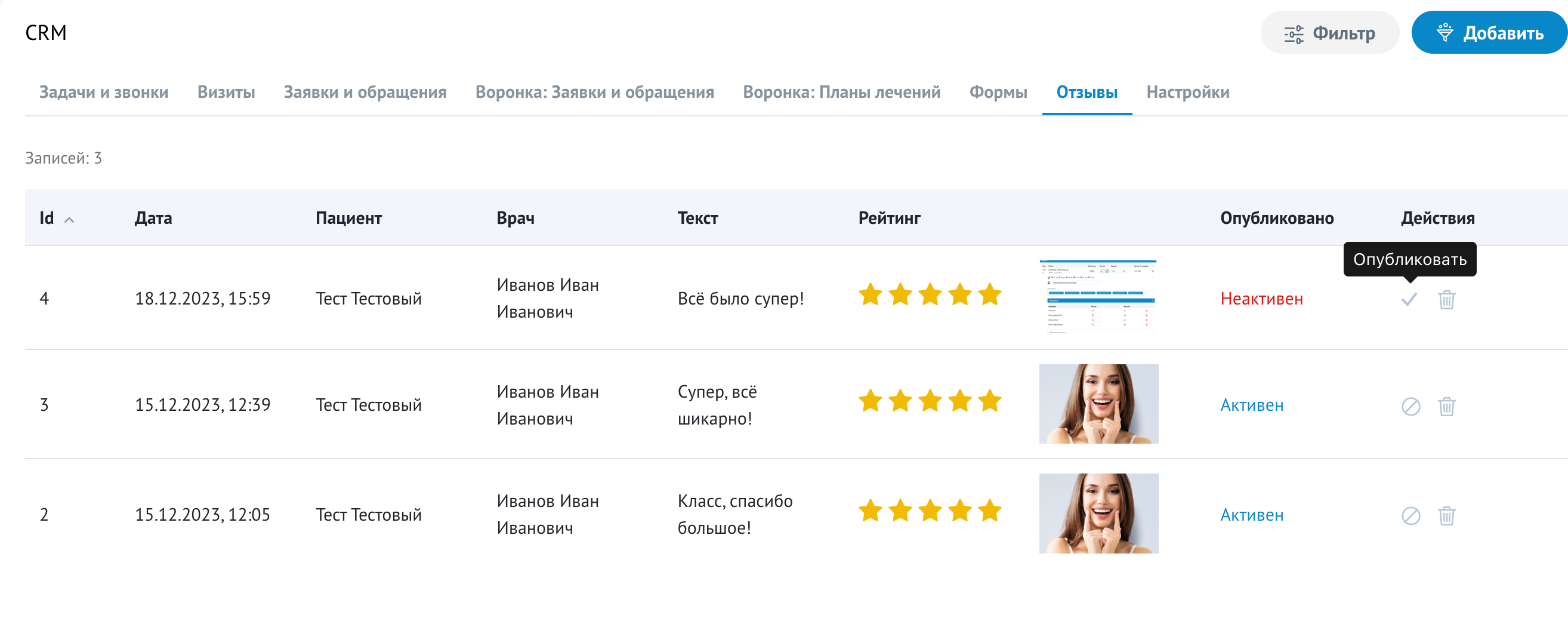Описание и настройка "Онлайн записи в Dentist Plus"
Теперь вы можете разместить ссылку на онлайн запись в клинику - в социальных сетях, интернет-рекламе и даже на своём сайте. Демо: https://booking.dentist-plus.com/1843/7vJdVS
Пациент сможет:
- Онлайн записаться на визит;
- Онлайн подтвердить или отменить визит;
- Оставить отзыв о своем визите.
Возможности со стороны клиники:
- Бронируется время в календаре;
- Создаётся автоматически заявка в CRM;
- Поиск и сопоставление с пациентом по номеру;
- Фиксируется источник обращения пациента;
Гибкая настройка онлайн записи:
- Отображайте только определённых врачей и только определённые услуги;
- Модерируйте и управляйте отзывами, которые Вам оставляют.
Данный функционал включено в тариф:
- Включен: PREMIUM 2.0 - 3.0
- За доп. оплату можно подключить в тарифе: STANDARD 2.0 - 3.0.
- В тарифах версии 1.0 данной возможности нет.
Настройка:
1. В каждой карточке доктора (Персонал - Доктора - Редактировать) необходимо указать "направление" по которому работает доктор в клинике в целом. Это новое поле, поэтому этот шаг необходимо выполнить. Само "направление" будет использоваться не только в онлайн записи, но и в новых отчетах и календаре уже в ближайших обновлениях.
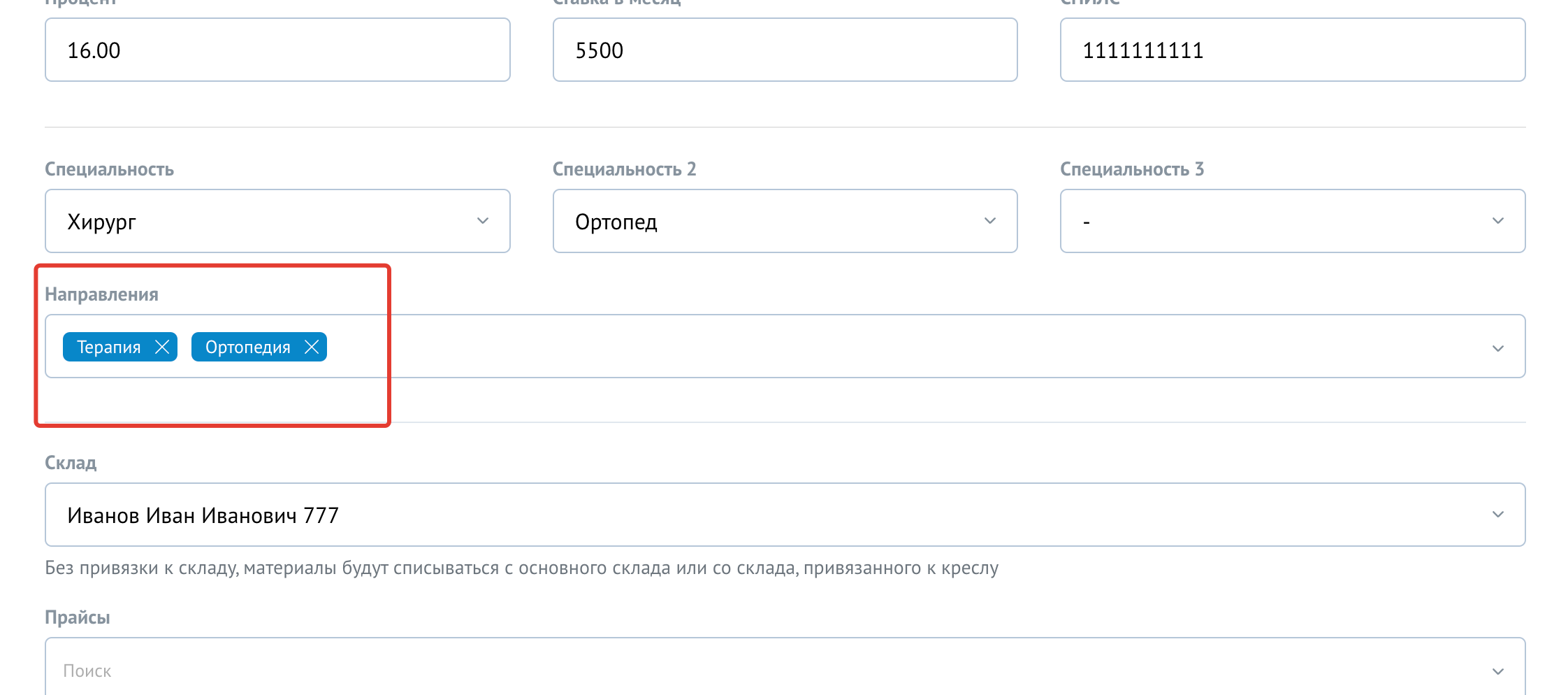
2. Далее переходим в "Настройки - Онлайн запись"
Активируем онлайн запись, после чего появится постоянная ссылка на Вашу онлайн запись, которую вы можете встроить у себя в соц. сетях или на сайте.
Выбираем филиалы, для которых работает онлайн запись.
Выбираем, нужно ли бронировать время в календаре, если нет, то будет создана только заявка в CRM, но в календаре время не будет забронировано.
Указываем сколько дней может видеть пациент в онлайн записи.
Выбираем, отображать ли карту? Если нет, то будет отображаться логотип клиники на главной странице онлайн записи.
Выбираем отображать ли категории услуг в онлайн записи, когда мы выбрали доктора. По сути этот функционал распределяет услуги по направлениям.
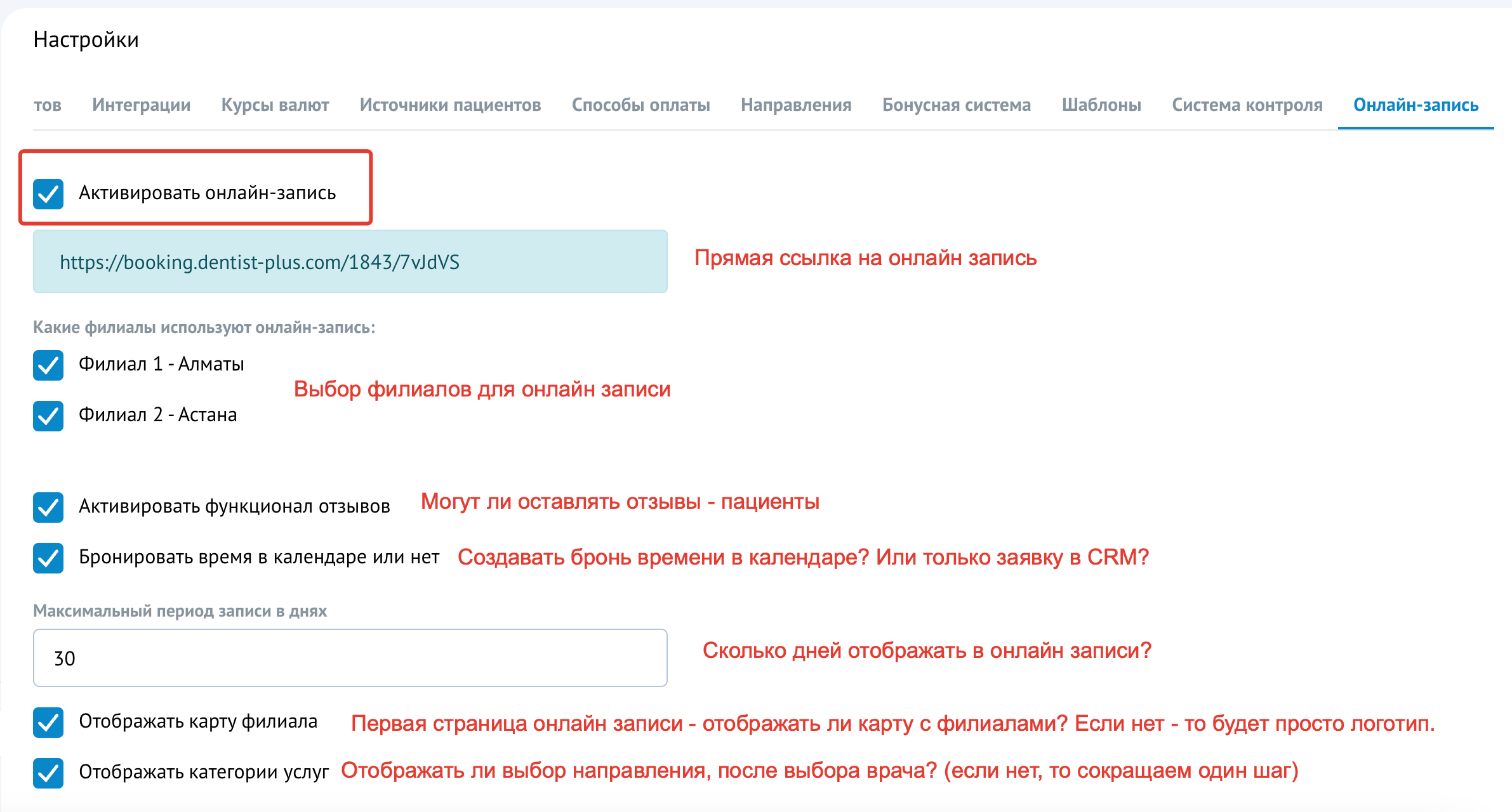
Далее выбираем докторов, которые будут отображаться в онлайн записи.
И добавляем направления, а под каждое направление указываем услугу и сколько минут бронировать под эту услугу в календаре.
Если всё настроено. - нажимаем ниже "Сохранить".
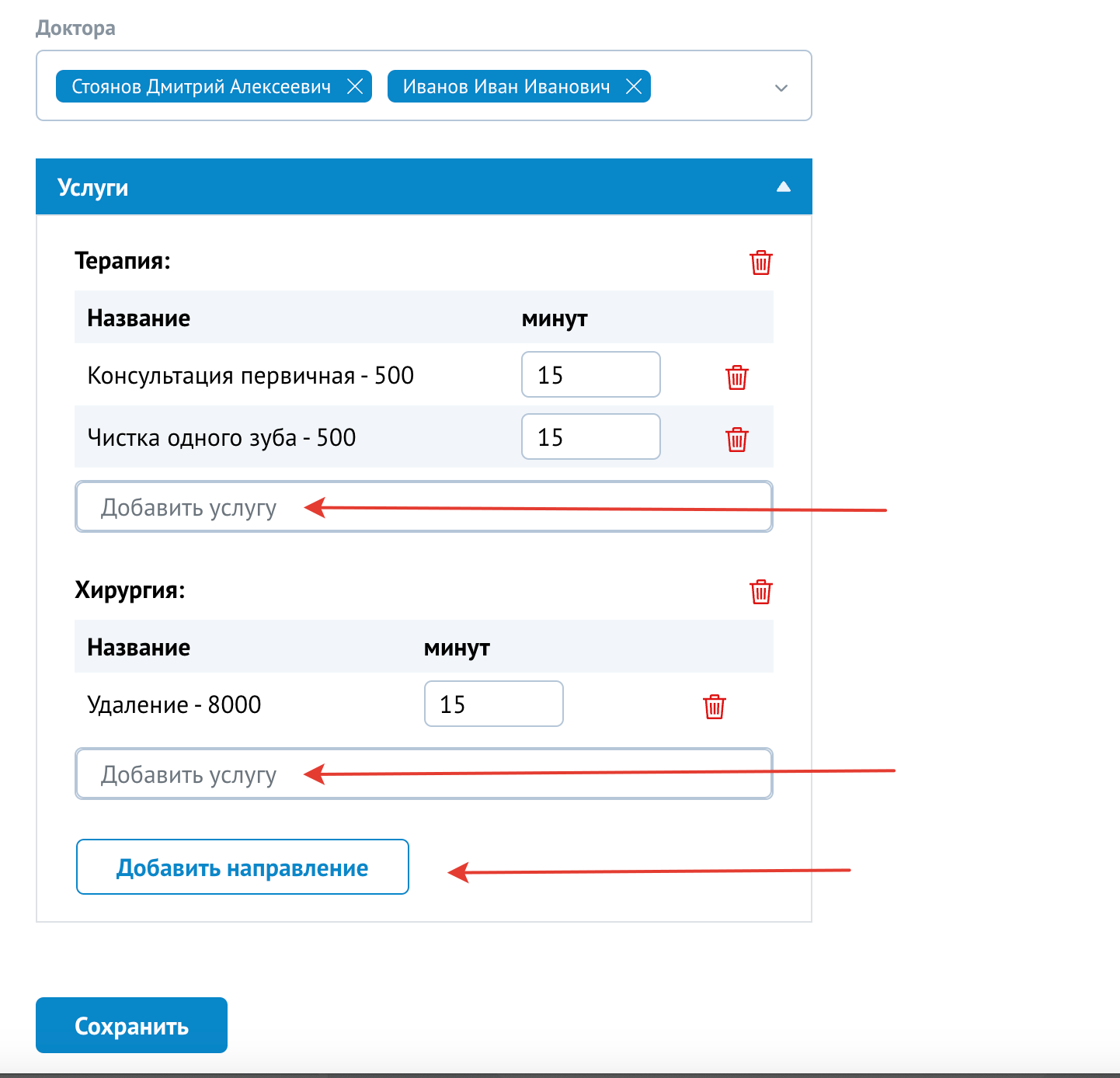
3. Переходим "Настройки - Контакты"
Настраиваем контакты филиала - именно эти данные используются в онлайн записи и рассылке на вотсапп.
Указываем всю информацию, в т.ч. ссылки на соц. сети.
На карте ставим гео-точку - кликом.
По итогу в конце страницы нажимаем "СОХРАНИТЬ"
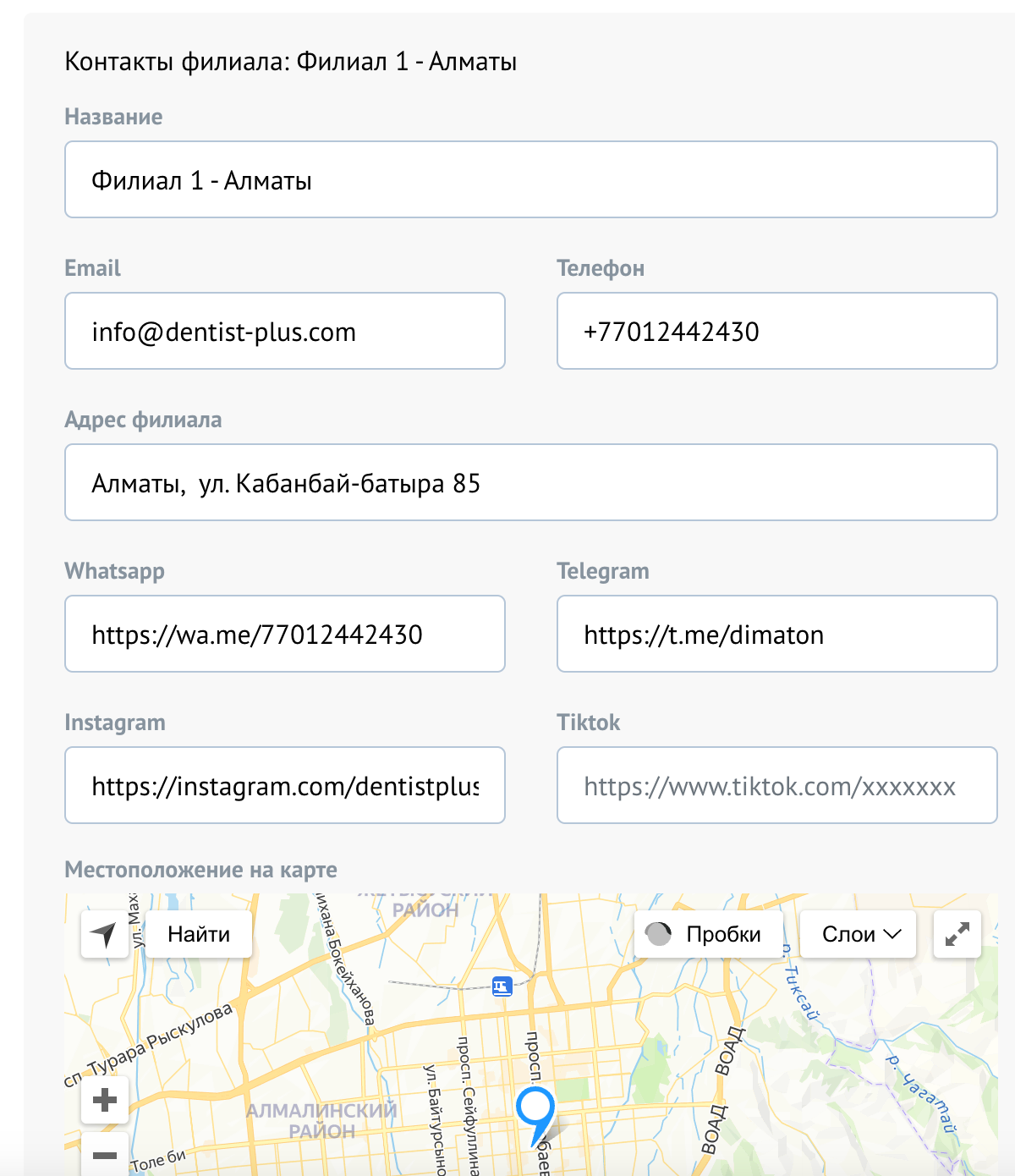
4. Для отправки ссылок на подтверждение записи и на запрос отзыва о приёме, используются стандартные уведомления в Маркетинг - Уведомления. Необходимо просто в текст письма добавить тег:
Для напоминаний до визита с подтверждением:
{URL_VIZIT_CONFIRMATION} – Ссылка на подтверждение визита.
Для уведомления после визита через время использовать тег:
{URL_VIZIT_REVIEW} – Ссылка на отзыв о визите.
На этом настройка окончена, можно переходить по ссылке на онлайн запись и оставлять заявку.
Как работать с заявкой:
1. Заявка бронирует время в календаре (если в настройках это не запрещено) и в любом случае создаются заявка в CRM - Заявки и обращения.
Подтверждение заявки в с CRM:
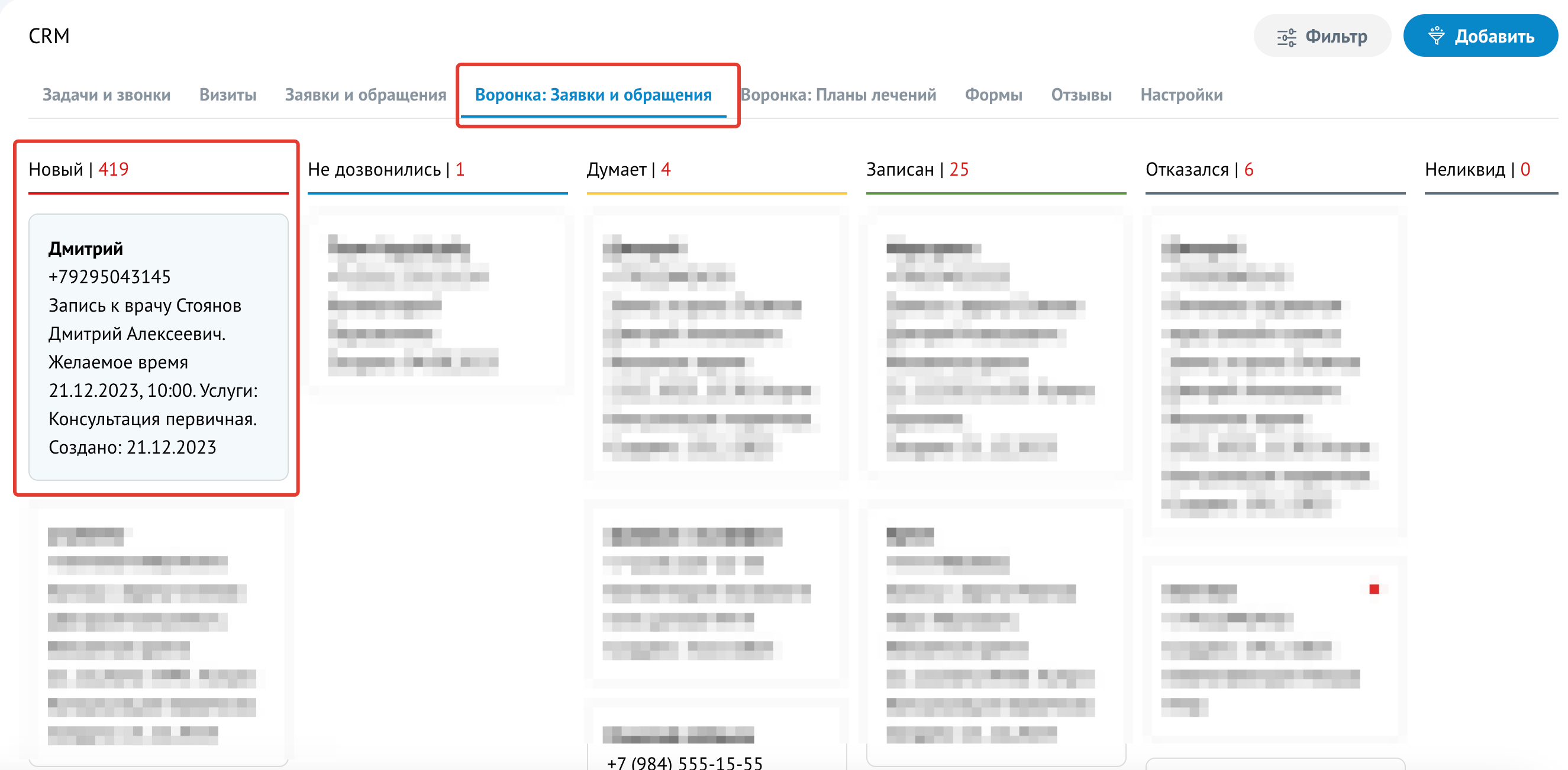
Кликаем на заявку, в открытом окне проверяем источник, если всё ок то смотрим, есть ли совпадения по номерам телефонов.
Если совпадений по номеру телефона нет: То сразу нажимаем на кнопку "Записать на приём" - кликаем на нужное время в календаре и нажимаем кнопку "Создать пациента" - все необходимые данные автоматически перенесутся из заявки.
Если есть совпадения: то кликаем на найденного пациента, и правее окно пациент автоматически заполнится, далее необходимо нажать на "Записать на приём" и сохранить визит, все необходимые поля будут заполнены.
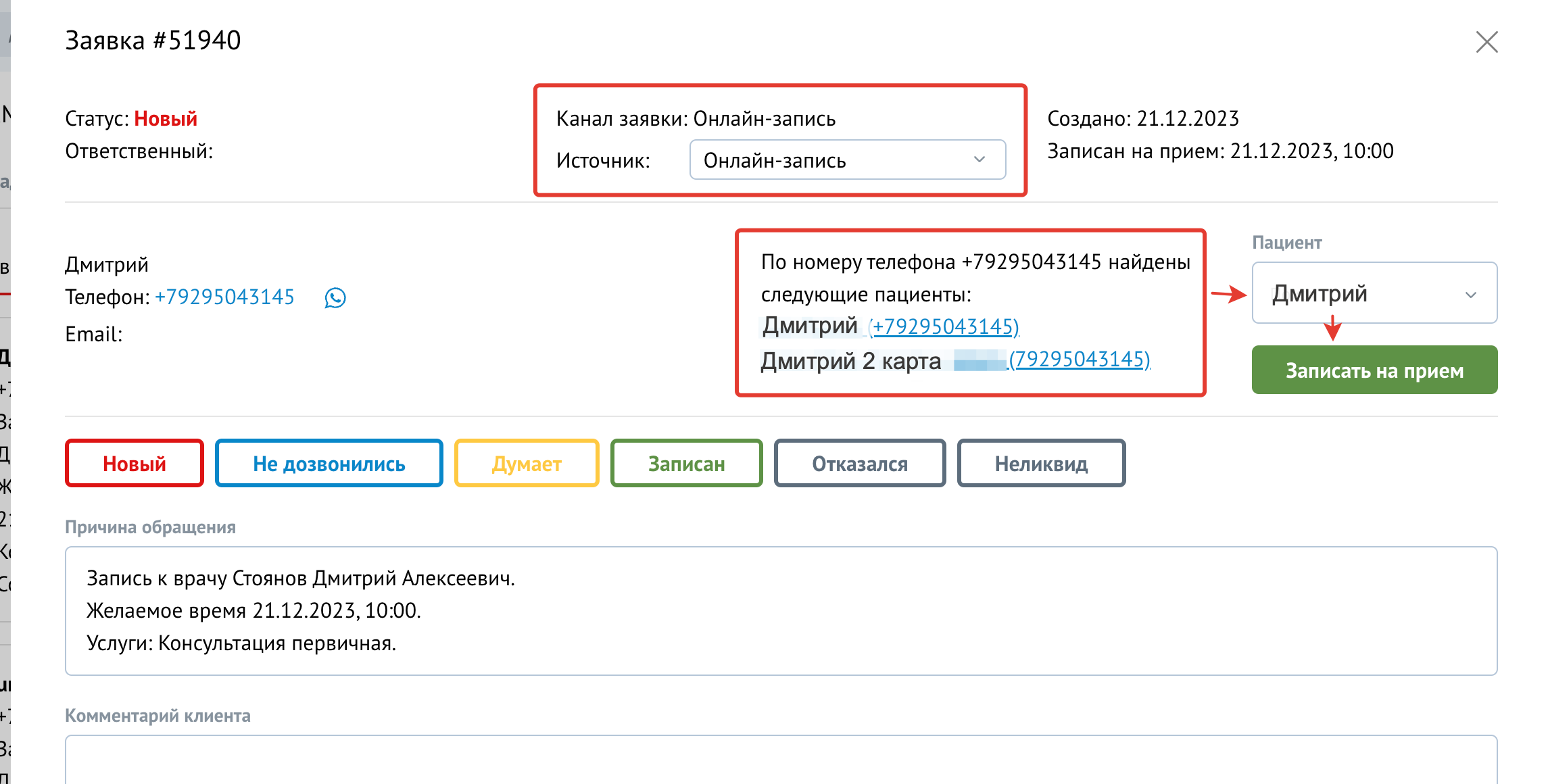
Подтверждение заявки в календаре:
Есть важный нюанс - брони отображаются только в календаре по докторам, в календаре по креслам их не видно. Поэтому мы не рекомендуем использовать бронь, если вы используете календарь по креслам, чтобы избежать накладок.
Чтобы подтвердить бронь тут - нужно нажать на "Подвердить визит" - все поля будут заполнены, необходимо только "Сохранить визит".
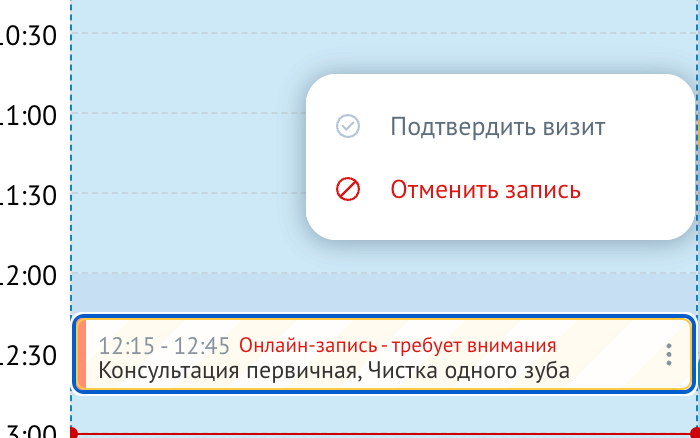
Работа с отзывами от пациентов:
Все отзывы приходят как неопубликованные, их нужно опубликовать или удалить.